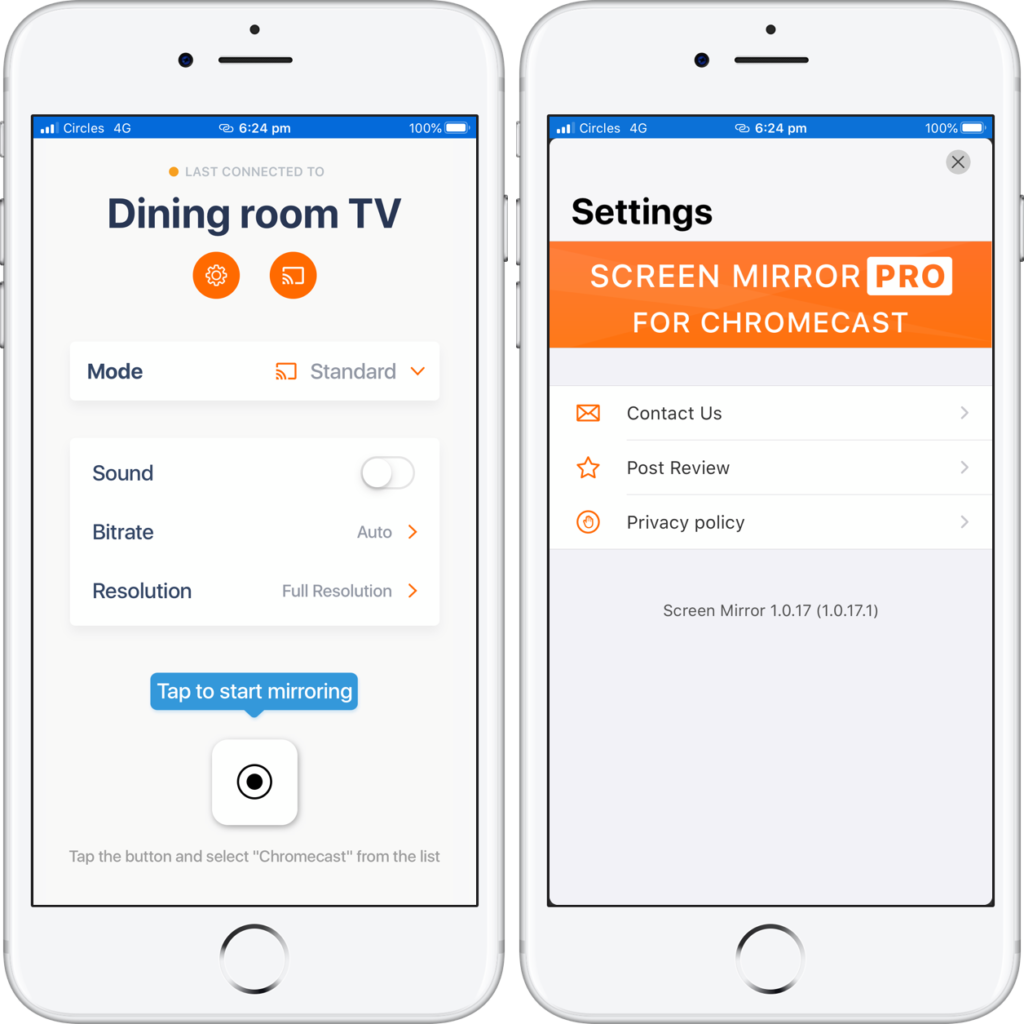Today, I want to share some of my experience in using Google Chromecast in the EFL very young learner classroom.
For a long period of time, in my private classes, I was mirroring the screen on my Mac to a television monitor via an HDMI cable in order to play YouTube music, show materials via PowerPoint Presentations, or use a virtual whiteboard.
However, my Mac hard drive died, and I was not going to be in a position for an extended period of time to be able to have it repaired. In looking for an alternative solution, I remembered that I had a Google Chromecast dongle that I could pair with my iPad or iPhone and a smart TV.
For the uninitiated, a Google Chromecast is a small dongle (pictured above), that you plug into the back of any smart TV. This allows you to beam the screen of compatible apps on your Apple iPhone or iPad, or Android device onto a monitor connected to the Chromecast dongle.
Given that the technology was developed by Google, my understanding is that there is much more you can do with an Android device than an iPad or iPhone. For example, there are few apps available for Apple devices that specifically support the use of Google Chromecast. That is, the developer needs to have made the app Chromecast compatible, in order for you to be able to mirror it from your iPhone or iPad to the smart TV.
That said, there are apps available for Apple devices that are Chromecast compatible, and it means, for example, that you can play a YouTube video on your iPhone and mirror it to the smart TV. In essence, you can create a quasi-smart board / interactive whiteboard, without the price tag. (The Chromecast dongle only costs about $25.)
Because I use an iPhone and iPad, I can only speak to my experience with those devices.
The apps I used in-class with Chromecast support are YouTube, to play music and phonics videos, and NPlayer Pro. NPlayer is a full-featured media player that allows you to mirror videos you’ve downloaded and stored (offline) inside the NPlayer app to a Chromecast compatible TV.
What I love about using the iPhone in this way with the Chromecast, is that I can control the media player or YouTube from anywhere in the room with just my phone handset.
But the problem is, most apps on an iPhone or iPad don’t support Chromecast. And those that do, typically involve paying for an in-app purchase to activate that special feature.
There is, however, a solution to this problem, which is to mirror the screen of your iPhone or iPad using a special-purpose app.
Screen Mirror for Chromecast by iStreamer Apps (free, in-app purchases) is such an app. Screen Mirror mirrors your iPhone or iPad screen to your smart television with the Google Chromecast dongle attached. The app has a free seven day trial, then costs ($2.99/month or $14.99/lifetime – Australian dollar prices).
Using this solution, you can screencast from any app you have installed on your iPhone or iPad.
This is a game changer, because it opens the possibility of using a host of apps on an iPhone or iPad such as games, phonics apps, interactive whiteboard apps, web browsers, and so on, and mirroring that content to your smart TV. These apps don’t need to support Chromecast because the Screen Mirror app works to mirror the screen of your iPhone or iPad, regardless of what app is open.
A potential shortcoming of using a Chromecast in your classroom is that you need to ‘pair’ your device with the TV via a Wi-Fi network. So, if you’re using several different classrooms or working at different language centres, that might be a problem. If you’re always using the same classroom, as I was, that’s not going to be such a big deal.
There are a few other apps and workflows I want to talk about separately in the next few articles. I want to show you how I created my own inexpensive ‘interactive white board’, with essentially just an iPad/iPhone, Google Chromecast, and a smart TV. Apart from the (inexpensive) Google Chromecast dongle, most teachers will access to some or all of that technology in their classroom.