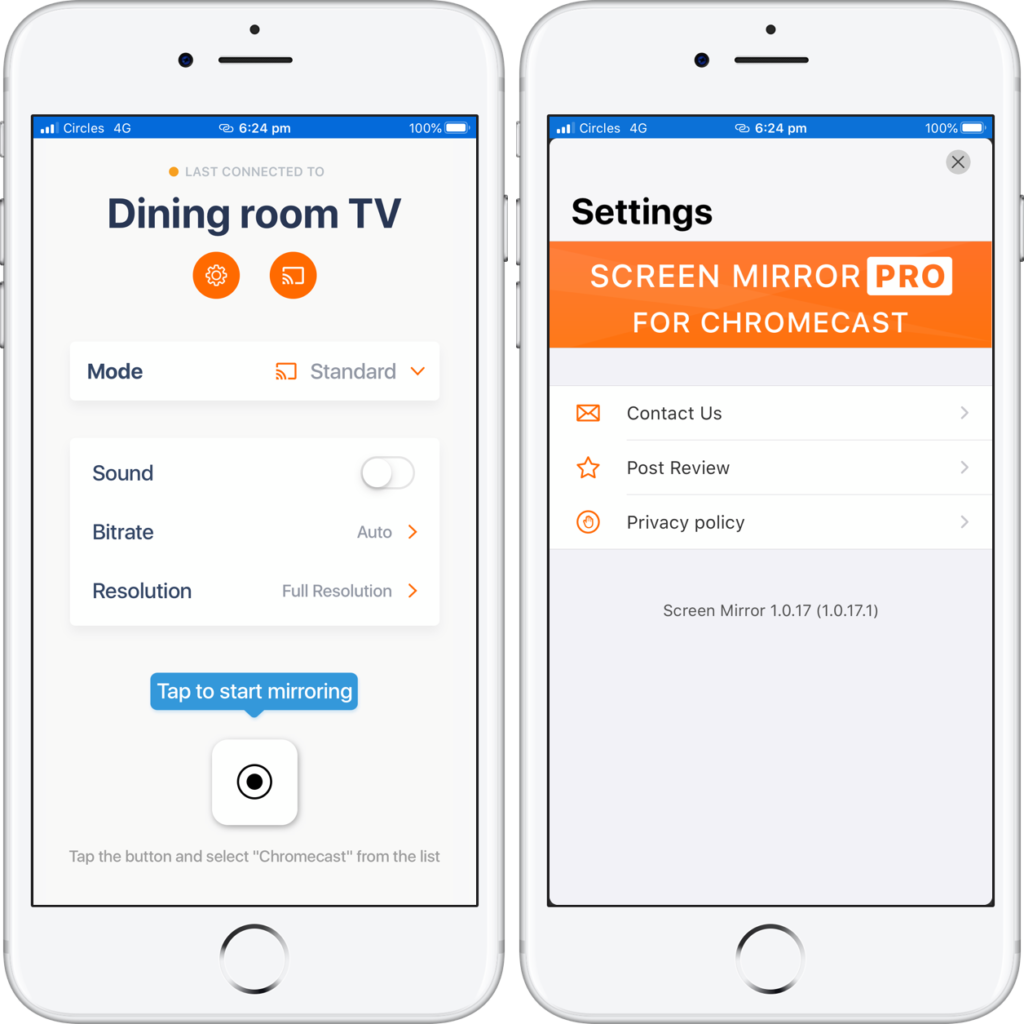In the last article I was explaining how I use Google Chromecast in the classroom as a tool to create my own ‘interactive white board’ using an iPhone, iPad, smart TV and a Google Chromecast dongle.
Today, I want to write about one of the workflows which was really challenging – mirroring a PowerPoint presentation from my iPhone. I’m writing about it separately, because the information I found via web searches was incomplete. And I’m hoping those who are searching the Internet will have access to my solution.
I was using PowerPoint presentations on my iPhone with my Starter class to practice vocabulary, phonics and grammar structures. Essentially, I was using PowerPoint similarly to the way other teachers might use it on an interactive whiteboard (IWB).
The key problem is, that on an Apple device (iPhone or iPad), the Microsoft PowerPoint app does not support Google Chromecast. This means that you need another solution, you can’t use the PowerPoint app.
There a few potential solutions for using PowerPoint with Google Chromecast, however, most of them don’t work very well.
First, you can use the app, Slides by Google, which does support Chromecast. However, the problem I found with Slides is that you need to upload your PowerPoint file to your Google Drive account, and it converts the PowerPoint file format to the Google Slides format. This means you might have compatibility issues, like slides displaying with incorrect formatting. Also, the Slides app itself isn’t as full-featured as the PowerPoint app. This is a problem if you need to edit your presentation.
Another solution I came across online was to use the free version of Polaris Office. While Polaris Office does support Google Chromecast, it simply didn’t work.
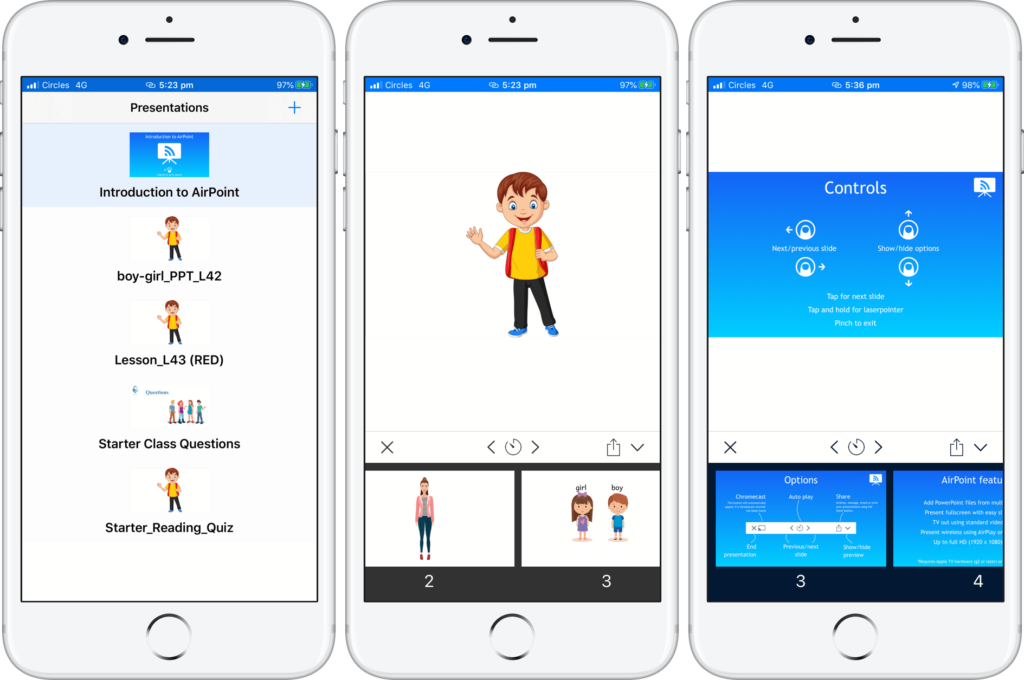
Next, we move to the paid solutions, the first being AirPoint by Dries Kaspers ($4.99). How AirPoint works is that you load your PowerPoint presentation(s) into the app (via the cloud, AirDrop, or the share feature from another app, and so on) and then you view the presentation in the app which will mirror it to the Chromecast compatible television.
This is one of the most simple and elegant solutions for viewing a PowerPoint presentation via Chromecast. You simply tap on a presentation to mirror it, and then you navigate using simple and intuitive gestures through the presentation at your own pace. (There’s also an option to use a timer, if you need). At the top of the screen on your mobile device, you can see the slide which will be mirrored to the TV, and at the bottom of the screen, all of the slides in the presentation. This makes it easy to navigate to any slide in the deck, from wherever you happen to be in the classroom.
The advantage of using AirPoint is that it is a simple solution, that works. One of the disadvantages might be that you can’t edit your presentations in the app. However, that’s not AirPoint’s purpose. That said, you can keep your files in the Microsoft PowerPoint app on your iPhone or iPad, edit them there, and then send them to AirPoint to mirror to your smart TV.
The final solution I uncovered for how to mirror a PowerPoint presentation using Google Chromecast involves using a third party app to mirror the entire iPhone or iPad screen to the smart television.
In this app category, I’ve used Screen Mirror for Chromecast by iStreamer Apps (free, in-app purchases). Screen Mirror mirrors your iPhone or iPad screen on your Chromecast television. The app has a free seven day trial, then costs ($2.99/month or $14.99/lifetime – Australian dollar prices)
Using this solution, you can screencast from any app you have installed on your iPhone or iPad.
What this means is that you can screen cast whilst you’re using the Microsoft PowerPoint app. In addition, you could screencast from your favourite media player (even if the app doesn’t natively support Chromecast), games apps, phonics apps, whiteboard apps, web browsers, and many more.
Obviously, its a very attractive proposition for unlocking the power of your mobile device and smart TV in the classroom.
In summary, having tried the free methods for mirroring an iPhone or iPad screen to a Chromecast TV, I would choose either AirPoint or Screen Mirror, depending upon your specific requirements, because they are both simple and they work. With some of the free methods or hacks, I was unable to get them to work in a trial mode, and wasted several minutes trying to troubleshoot them during a class. That said, if you don’t mind using Google Apps, Google Slides, is your best free option.
In the next article in this series, I’m going to talk about whiteboard apps for the iPad. Along with the apps discussed here, and an inexpensive Google Chromecast dongle and TV monitor, you can create your own ‘interactive white board’ IWB for around $50. (Students, for example, can interact with the iPad and see what they’re doing reflected on a big screen TV.) That’s a pretty cool deal, if you’re teaching your own classes in a resource-constrained environment.